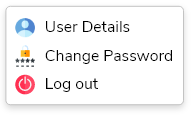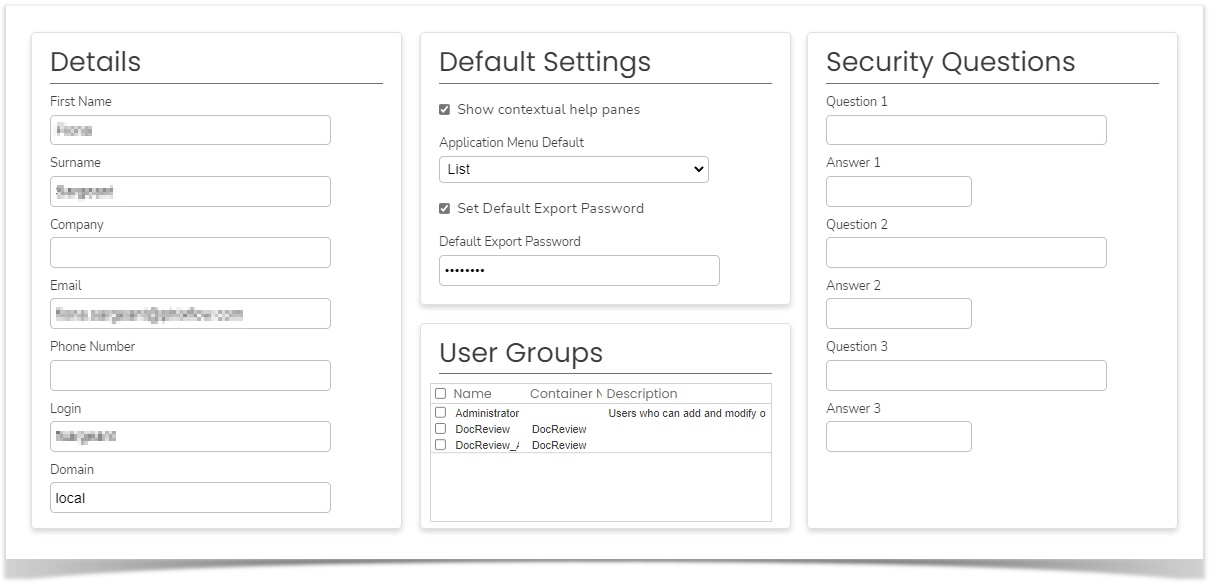User Details
Overview
To access your user account details:
- In the header bar, click User Options (in the top right of the PhixFlow window).
- From the menu, select User Details.
- PhixFlow opens the User Details window.
The User Details window has the following sections:
- Details: your user account details
- Default Settings: set your preferred options
- User Groups: the list of user groups to which you belong.
- Security Questions: The security questions and answers that you have configured.
This section is available if you have a specific (local) login for PhixFlow. If you have a single login that works for multiple applications (single sign-on), you do not have any security questions for PhixFlow.
If you want to change your password, see Changing or Resetting Your Password.
Details
| Field | Description |
|---|---|
| First Name | These fields display your personal details. |
| Last Name | |
| Company | |
| Phone Number | |
| Login | Your login name and the network domain are set by your administrator. Do not change these details. |
| Domain |
Default Settings
| Field | Description |
|---|---|
| Show Contextual Help Panes | Tick to open the context help pane in Design Mode the next time you log in. The context help pane is displayed on the right of the PhixFlow window. As long as this option is ticked, PhixFlow shows the help pane each time you log in. During a session, you can click X to close it. Untick to prevent the help pane being shown at login. The Help pane provides:
Wherever you see the Help icon, click to open the associated detailed help page. This does not open the context help pane. |
| Application Menu Default | To change the default layout of the application menu, select:
|
| Set Default Export Password | For user accounts with an empty Export Password, use this tick box to distinguish between passwords set as blank, or passwords not yet set. Tick indicates you or your administrator has set a password. Untick indicates you or your administrator has not yet set a password. |
| Default Export Password | This field is available when Set Default Export Password is ticked. Your export password is encrypted and is displayed as a line of dots. To update your password, enter a new password with at least 6 characters. Click Show/Hide Password to switch between displaying the password as text or dots.. When you download an exported configuration, the zip file is encrypted and this password is associated with it. You must specify the same password when you import the file to another PhixFlow instance; see Using the Download Area. You cannot de-encrypt zip files to view their contents. |
The Export Password options relate to exported configuration zip files. To ensure data security, PhixFlow can encrypt exported configuration zip files. PhixFlow saves the zip files to the download area and deletes them after a time; see Configuring the Download Area.
User Groups
This tile lists the user groups and any external login groups to which you belong. These groups control the PhixFlow features and data to which you have access.
To change the user groups or external login groups to which you belong, contact your PhixFlow administrator.
Security Questions
This section is only available if you have a specific (local) login for PhixFlow. If you have a single login that works for multiple applications (single sign-on), you do not have any security questions for PhixFlow.
You administrator can set up rules about how long passwords can remain valid; see Password Policy. Depending on the policy, when you reset a password you may be prompted for answers to security questions. Use the Security Questions tile to set 3 possible questions and the answers.
For example, you could set questions such as:
- the name of your first pet
- the make of your previous car
- your favourite food.
Click OK to save your answers. Click Show/Hide Password to switch between displaying the password as text or dots.
We recommend you set questions and answers that you have never used for any other system. The questions are saved to your PhixFlow user account. This means administrators can see your questions. Answers are encrypted and only ever appear as a line of dots. Once they are set, you will not be able to see them again. Administrators cannot see your answers.